In our company they blocked the GIF option in Microsoft Teams, yes, i'm serious.
There is a lot to be said about the "Are you kidding me? Why?" of this. If you prefer to skip the rant, look at "Read the policy and do it anyway" title to find out how you can still actually post GIFs if your company did the same. #canstopwontstop
Whatever formal communications policy is being waved in your face to argue the point, is just nonsense. Studies show that use of GIFs and other forms of nonverbal communication, such as emoticons and emojis, can actually help increase social presence and emotional expressiveness in virtual teams, which can lead to more positive team dynamics and improved communication. Read that again "positive team dynamics" and "improved communication".
Another study found that the use of GIFs in workplace communication can be beneficial in that it can help to reduce social distance and increase social presence, which can lead to improved team atmosphere and increased productivity.
To be honest, it's also fair to note that excessive use of GIFs in the workplace can also have negative effects, such as reduced focus and productivity. So, it is important to use GIFs and other forms of nonverbal communication in moderation and in a way that is appropriate for the work context. I personally though that not flooding the chat with GIFs to not anger colleagues and steering away from NSFW GIFs sat in the commonse sense bucket. Anyways, if you are one of those people who feel that blocking the GIFs was the right move, then especially for you, there is also a section "how to mute a chat in Teams" so you can just ignore people instead of complaining about it and getting the use of GIFs banned for the rest of us. Let's go!
Read the policy and do it anyway
- Go to GIPHY or Tenor or whatever source you get your GIFs from. Right-click the GIF to find the "Copy image" option. If you don't see this and you see the below context menu instead, just try clicking again in a different area of the GIF.

- You should see the context menu as shown below. Click "Copy image" to... copy the image.
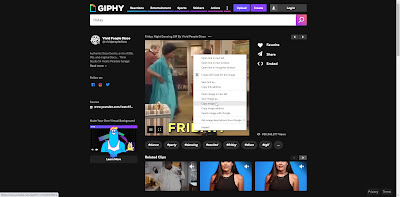
- In Teams, just use Ctrl + V or Cmd + V to paste the GIF. You'll see the image show up in the text editor. Please note, that this might take a few seconds, for some it really takes a long time, but they will show up. If you get an error message at this point, you'll need to find a different GIF. The majority works fine though. When the GIF shows up, hit Enter to send the message.

- Again, might take second the load but the GIF will show up in the chat and you'll have made your colleagues smile. Job well done!

How to mute a chat in Teams
Okay, back to our grumpy users or maybe you are just looking for a way to shut up the "way too chatty chat".
- Find the noisy chat and click the three dots at the end.

- Click "Mute" to mute the chat, once muted, this will turn into "Unmute" in case you have regrets. If you are really tired of these people you can also "Hide" the chat.
That's all folks, let's post GIFs as if it could improve the team dynamics and communciation, because, well, it does :)
Could be useful, right?


No comments:
Post a Comment